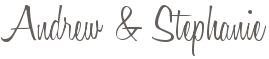|
 |
If you're not used to doing it, it may seem daunting, and will take more time when you're starting, but you will definitely get faster at it, and it will be worth it! I probably use one afternoon (2ish hours) a month, and that's all! We review casually throughout the year, and then do a major review at the end of the year.
I must admit I even find it to be a fun sort of "game" each month. Tally up the totals and see - did we go over, did we stay under budget? Why are we spending more in a specific category? How can we keep it down?
This would be a great task for your children to help with too. They could be in charge of one category (groceries would be a great one). Or you can give them their own spreadsheet, delete the categories they don't use, and start them on the right track young! Your enthusiasm will be contagious as they see you doing the same thing.
I think once you download it and take a look it will all be pretty clear, but here's a little look at what you'll see:
Basically you list any income (gross, taxes, net) in the top section. We've divided it between spouses, with additional lines for government income and gifts. There is a section for giving where you can include tithing, or other giving categories (we call ours hospitality).
Below that, the bulk of the spreadsheet is devoted to expenses. This is where you'll spend most of your time each month. Over the years, these are the categories we've come up with for ourselves - but feel free to delete, add or edit as fits your family (see tips below for how to do this). All you do is sort your expenses for the month, add them up, and put the total in the corresponding cell.
Then after you have a few months, the spreadsheet will give you all sorts of neat data to work with! You'll see your monthly average, your yearly total, and a graph with your total monthly spending.
At the end of the year, you can use columns X, Y and Z to compare your monthly average with your budgeted monthly expenses, as well as your yearly totals. And come up with your new budget for the following year.
Download the template here.* (We've also included a bonus Balance Sheet template to keep track quarterly of your total monetary assets).
*The link will open a preview in Google Drive, click the downward facing arrow at the top left of the screen to download the Excel file to your computer.
TIPS FOR GETTING STARTED:
- Do your best to come up with your budget numbers for each category, but don't fret too much about them to begin with. After a few months you'll have a better idea of what is realistic and where you'd like to try spending less.
- Collect your receipts in one place throughout the month. I keep mine in my wallet, but at the end of the month I ask Andrew for his, and we have a spike peg where we can put them throughout the month too.
- Don't forget to check your credit card statements. These days, its easy to make an online purchase and forget that you did when you're going through your receipts. A quick scan on your statement after you've done the receipts and you will probably be able to pick out new expenses pretty easily.
- If you have any bills that are payed automatically or that you do online, enter them into the budget right when you pay them.
- Try not to fall behind. It can be overwhelming (trust me, I know) to have to do three months at a time.
- Add comments to cells to keep track of any unusual items purchased that month, or what the budget was spent on. (I do this almost every month for gifts, misc, ...)
EXCEL TIPS:
- To insert a row, right click on the row below where you want the new row to be. Select "Insert row".
- To delete a row, right click on the row and select "delete".
- To edit a cell, double click on it.
- Cells with red triangles in the corner have a comment. However over the cell to see the comment.
- To insert a comment, click on the cell and then right click and "Insert comment". Select "Edit comment" to edit one.
- If you double click on a cell with a formula, excel will highlight the cells involved in that formula, and you can see it in the "Formula bar" at the top.
- Here is a little diagram labeling the parts of the excel screen.